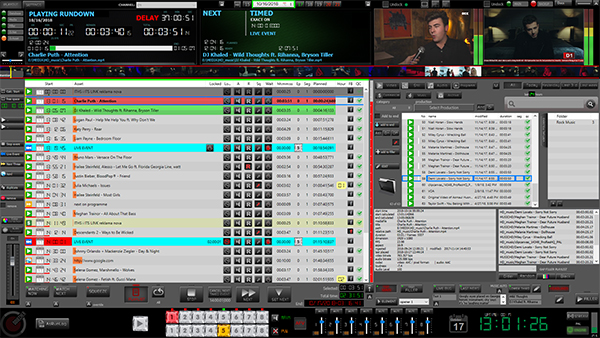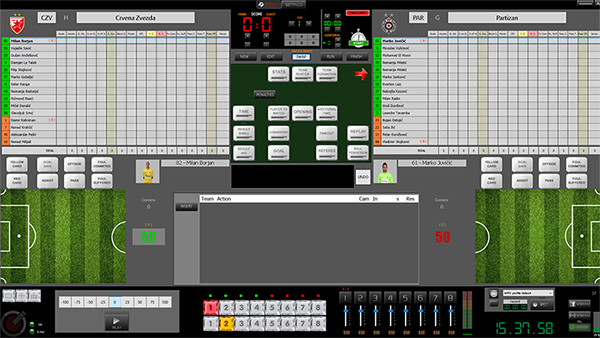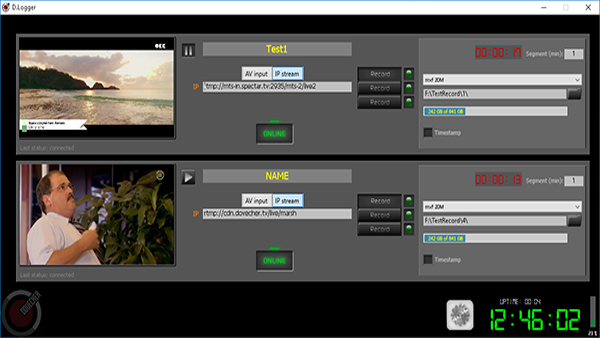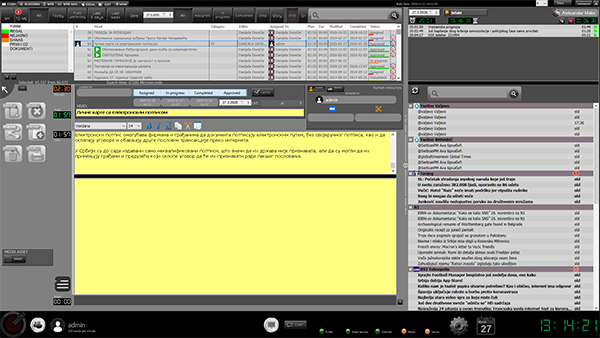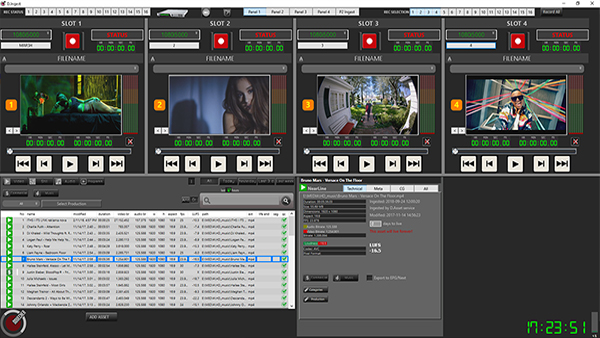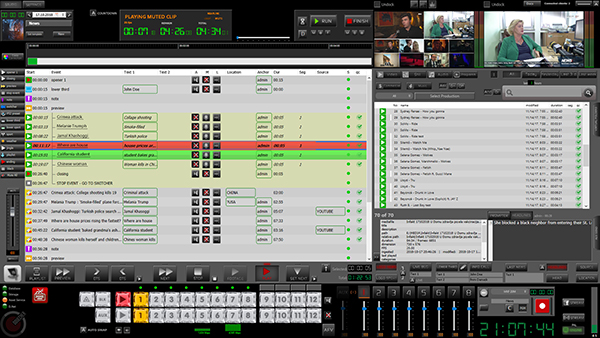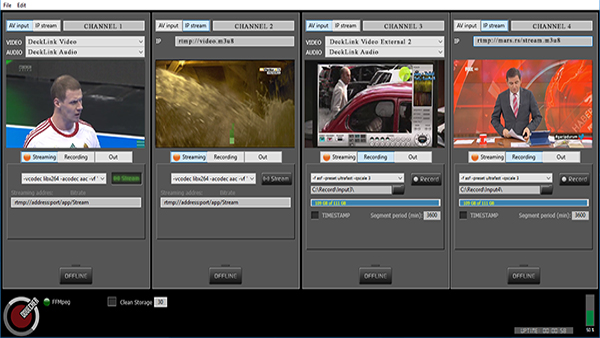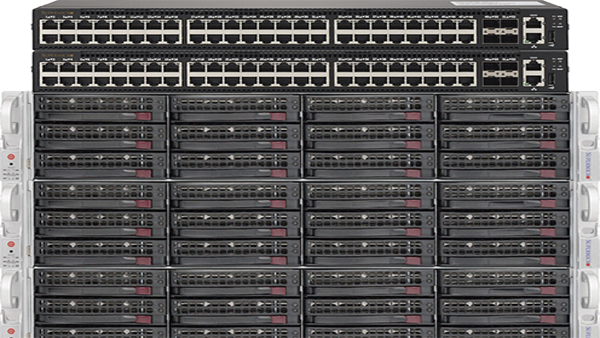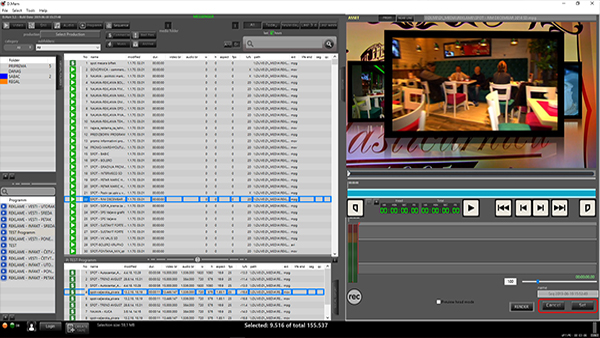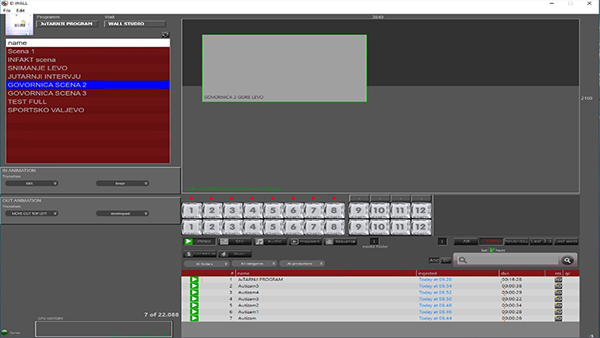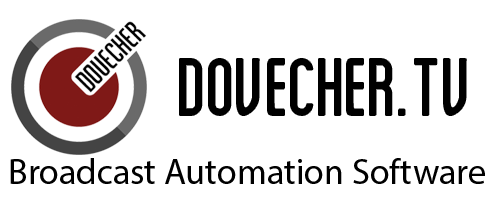1 – Company selection,
2 – The default length of the created program,
3 – Settings related to MOS,
4 – Settings related to database maintenance,
5 – Setting whether to delete files or not,
6 – Setting up the e-mail server for sending reports,
7 – Setting e-mail addresses for sending reports,
8 – Setting mail ingest,
9 – Button to cancel settings.
1. CHOOSING THE COMPANY
Clicking on the drop-down menu will open a list of all defined companies. Selecting a company will load all settings related to a specific company.
2. DEFAULT PROGRAM LENGTH (default program duration)
In the default program length field, we define the time (how long we want the created program to last). Every time we create a new program, its duration will be as much as we entered as a default value.
Of course, if it is necessary for the program to last longer or shorter than the default length, it is possible to change it when creating the program itself.
3. SETTINGS RELATED TO MOS

a – MOS ID
b – ID NCS (News Room Computer System)
c – Upper Port
d – Lower Port
e – IP address of the server
f – Turning on the check if the device at the IP address (e) is in working condition
g – Field for determining the check interval (f)
4. DATABASE MAINTENANCE

a – Name of the database to which D.Asset is connected,
b – Button to change database,
c – Database backup button,
d – Field for entering the value for how many days the recorded copies of the database will be deleted.
a. NAME OF THE DATABASE
Information about the name of the database to which D.Asset is currently connected.
b. CHANGE OF DATABASE
Clicking on the button to change the database (change) will open a new window for confirmation.

If we are sure that we want to change the database, we will do so by clicking on the “Yes” button, and if we want to cancel the database change, we need to click on the “Cancel” button.
If we clicked on the “Yes” button, a window for selecting a new base will open.

I – List of all available databases
II – Button for refreshing the list of available databases
III – Name and character format of the database to which D.Asset will connect
IV – Button to connect to database using D.PAM server
V – Connect and disconnect button
The procedure for connecting to the database is as follows:
1. Double-click on the database name in the list of all databases (I),
2. The database name will appear in the Name field (III),
3. Click on the “Connect” button (IV).
D.Asset will inform you that it must be restarted to pull the data from the new database.
NOTE: If there is no base you want to connect to in the list of all bases, click the refresh button (II). If the database is still not listed, check the network connection to the computer where the database is located.
c. MAKING A BACKUP COPY OF THE DATABASE

I – the location where backup copies of the database are stored
Information about the path to the location where backup copies of the database are kept.
II – Selection of the location where the backup copy of the database will be saved automatically
By clicking on the three dots, a window will open for selecting the location where automatic recording of the backup copy of the database will be performed at the defined time (V).
III – Manual database backup button
Clicking this button will open a window for selecting the location to which you want to backup the database, and after selecting the location, the backup will begin. Regardless of whether you already have a permanent location selected for backup, pressing this button will always prompt you to select a location.
IV – Button for starting the automatic backup of the database according to the given parameters
V – Start time of the automatic database backup process
By clicking on the time field, a window for entering the time will be opened, in which the process of automatically recording the database at the location from paragraph I will be carried out. By turning on and off the check box, in addition to the time, we can turn it on or off automatic database backup.
VI – Date and time of the last backup copy creation
VII – Time after which the backup copies will be deleted from the storage location.
d. DIAGNOSIS

I – Button to manually run database diagnostics
Clicking this button will open a confirmation window:

If the “Yes” button is clicked, the database diagnosis will begin. By clicking on the “Cancel” button, the diagnosis will be abandoned.
II – Button to start the automatic start of the diagnosis of the database in the specified time
By clicking on the button, we can turn on or off the automatic start of the database diagnosis.
III – Start time of the automatic database diagnosis process
Clicking on the time field will open a window for entering the time in which the process of automatic database diagnosis will be performed.
e. REINDEX

I – Button to manually start database reindexing
Clicking this button will open a confirmation window:

If the “Yes” button is clicked, the reindexing of the database will begin. Clicking the “Cancel” button will cancel reindexing.
II – Button to start the automatic re-indexing of the database at the specified time
By clicking on the button, we can turn on or off the automatic start of database reindexing.
III – Start time of the automatic database reindexing process
Clicking on the time field will open a window for entering the time in which the process of automatic reindexing of the database will be carried out.
f. COMPACT

I – Button to manually start compacting the database
Clicking this button will open a confirmation window:

If the “Yes” button is clicked, the database compaction process will begin. By clicking on the “Cancel” button, the co-packing will be canceled.
II – Button for starting the automatic start of compacting the database in the specified time
By clicking on the button, we can turn on or off the automatic start of database compaction.
III – Start time of the automatic database compaction process
Clicking on the time field will open a window for entering the time during which the process of automatic database compaction will be performed.
g. DEFRAGMENTATION
Clicking this button will start defragmentation of the database.
h. CLEANING OF LOGS

I – Button for manual deletion of logs
Clicking this button will open a confirmation window:

If the “Yes” button is clicked, the log deletion process will begin. Clicking the “Cancel” button will cancel the deletion.
II – Button to start automatic deletion of logs at the specified time
By clicking on the button, we can turn on or off the automatic start of deleting logs.
III – Start time of the automatic log deletion process
Clicking on the time field will open a window for entering the time in which the process of automatic deletion of logs will be carried out.
IV – Number of days after which activity logs will be deleted
5. DELETING FILES
In this window, we determine whether the process of deleting files whose time has passed (life time) will be executed or not.

If we enable the deletion of files by clicking the “enable/disable cleaning task” button, the space for deleting files will change color to red, which visually shows that deletion is enabled. Clicking the same button again will turn off deletion of files.

Daily cleaning time – the time during which the process of deleting files will be carried out every day
Maximum files to delete – the maximum number of files that will be deleted
6. MAIL SERVER
If we want to receive a report on changes in the asset base by e-mail, it is necessary to define an e-mail server.

a – Address and port for accessing the e-mail server,
b – Username for accessing the e-mail server,
c – Password for accessing the e-mail server.
d – Button for sending a test email that serves to check the connection to the email server.
7. E-MAIL ADDRESS FOR SENDING REPORTS

a – Field for entering the e-mail address to which notifications about the work of D.Asset will arrive.
b – Button used to determine whether notifications will be sent only about operational errors or all notifications.
8. MAIL INGEST SETTINGS
Clicking on the “EDIT” button will open a window for creating a profile that will be used to add files via email.

a – List of created profiles from which you need to select the one that will be used. By clicking on “+” or “-” we can add new profiles or delete the selected profile,
b – Profile name,
c – Settings related to the e-mail server,
d – Code (if needed to connect to the e-mail server),
e – List of e-mail addresses that are allowed to add content via e-mail,
f – List of e-mail addresses that are not allowed to add content via e-mail.
9. WAIVER / ACCEPTANCE OF SETTINGS
“CANCEL” – If we have changed our mind and do not want to make any changes or adjustments, by clicking on the “CANCEL” button, we will abandon the changes.
If we made a change, the “SET” button will appear next to the “CANCEL” button. By clicking on the “SET” button, we will accept the new settings.